- Videos
- Poly CCX 500 Deskphone Review
Poly CCX 500 Deskphone Review
Explore the detailed review of the Poly CCX 500 Deskphone for Microsoft Teams, including device overview, setup, audio experience, and management in the Microsoft Teams admin center. Learn about improving customer experience, call tracking, performance marketing, and data analytics. Part of the LiveAgent platform for business communication channels.
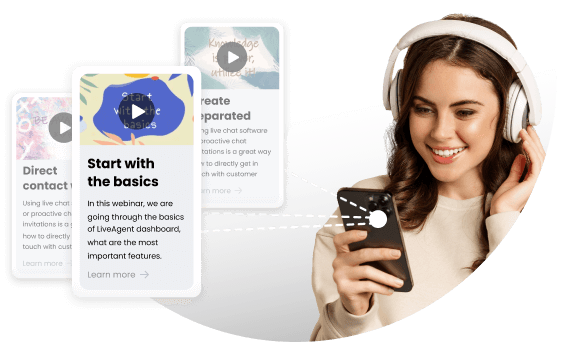

Poly CCX 500 Deskphone for Microsoft Teams
Topics
- social media marketing
- artificial intelligence
- personalized content
Video summary
The video discusses the latest marketing trends and strategies. It covers the importance of social media marketing, the impact of artificial intelligence on marketing, and the use of personalized content to engage customers.
Video transcript
[Music]
[Music]
today we're taking a look at one of the
newer Microsoft Team certified devices
the poly CCX 500 - 500 sitting right
here is the one of three new CC X's that
Polly is releasing you've got the 400 to
500 and the 600 we're gonna be doing a
little bit of an overview as well as a
demo of using this device in a Microsoft
teams call and we'll be going over all
the different components and features of
the device itself what it's like to set
it up and how to manage it from within
the Microsoft Ames admin Center let's
take a look taking a look at some of the
components that come with the CC x500
desk phone we've got the phone itself
now one of the first things I want to
call out about this phone is the form
factor you can purchase the CCX 502
different SKUs one includes the actual
handset component the other is without
the handset so you would imagine just
the speakerphone and the screen itself
standing by itself without this whole
left-hand portion or an actual handset
so you can get it in either way clearly
we're looking at the handset model here
and we'll be putting that together as we
look at the device we can see that we
have this bottom section is all
speakerphone and Polly prides itself on
its acoustics and and audio experience
so we have a very large portion of this
front facing part of the device that is
the speakerphone itself down at the
bottom we've got a mute on an off button
that lights up right at the bottom easy
to access you've got volume up and down
right there as well and then the display
itself this is a five inch touch display
you're running the device runs Android
nine
and if we flip this thing around we got
a series of ports in here that we'll
take a look at first you can see our
handset port itself over here on the
right and then as we look in here we've
got a couple different we've got an
optional power port now this device uses
p OE so if you've got p OE capabilities
then you don't need to plug in the AC
adapter otherwise that is where you
would plug in the optional power
component you've got a gig Ethernet
cable for connecting straight to your
machine or to the land for Ethernet
coming in and we'll also see a headset
jack over on the far right there as well
there are also a couple of USB ports on
the side of the device
you've got your regular USB and then
your USB C port so one of each of those
depending on the type of device you
might want to plug in so you can put a
headset this way or you can connect a
USB headset on the side you've also got
your Kensington lock hold there to make
sure no devices go walking off and then
these two slots here are where we will
end up putting the the prop sitting
right back here so that the or the
kickstand if you will to keep the phone
standing up straight so that is the
actual phone device the compute portion
itself again this would be that quote
unquote kickstand these slide right into
the back and and then that allows the
phone to stand up at a particular angle
you can have the phone at a more
elevated vertical stance if it's plugged
in this way if you were to flip it
around you'll let the phone kind of sit
back a little bit more and relax a
little more horizontal and then finally
we've got the headset itself or the
handset itself I should say and it is a
handset you hold it to your ear
and it plugs into the phone and you talk
into it
and hear things from it so yeah good
stuff there all right to piece these all
together pretty straightforward we're
gonna prop this up like so just slides
right into the back there okay and then
we will take our handset cable and we
are just going to plug that in right
underneath there there we go and then
we've got a POA cable that we'll be
plugging into the land in the back but
as we flip that around you just clean
that screen up a little bit
there we go you can see the device all
put together and again we have this
anymore upright vertical stance all
right
let's get it powered on and look at
setting it up okay so we are powering
the device on after having put together
the CCX 500 super complex plug in the
handset plug in the POV cable at the
back and attach the little kickstand to
the back so that the phone stands up and
once you've gone through that
brain-busting process I'm being
sarcastic here super easy to do and very
quick you plug the POV cable in and the
device powers up so right now we go
through a couple little screens during
the boot up the CCX 500 attempts to join
the network via DHCP and then we're
presented with our Microsoft Teams
sign-in screen however before we get
there we will get presented with a
license agreement if we are powering
this up for the first time that we do
need to accept
okay so before we can actually get to
signing in and all that good stuff
when empowering the device up for the
first time we do need to accept the
License Agreement you may scroll through
this and all of its glory all the way
down to the end a lot of words in here
and then you can accept it oops I just
said next a little quickly there but
that previous screen is where you choose
the language it defaults at least this
bill that defaulted to English United
States and that's exactly where I want
to keep it here this is a little hard to
see because of the glare going on I need
to get the display to be a little bit
less bright for the video and we'll do
that in a second but you need to choose
the mode the profile the provisioning
profile that you want to put it in we've
got Microsoft teams and Skype for
business because we're living in the
future
we're gonna keep Microsoft teams in
place say next yes we do want to
continue to set this phone in Microsoft
team's mode thank you for a double
checking so here we go we launched
Microsoft teams now you have the sign-in
screen here which we'll get to in a
moment
you can also see that we've got June 1st
up top this is not my time but it is
defaulted to GMT which we'll see in a
second so before we sign in let's go to
our settings with this little gear icon
and take a look at what we can do from
the settings view and make any changes
we want to make language I skipped over
that really briefly but as you can see
there are a number of options here it
goes way down there's a lot in here and
we're leaving it defaulted to English
United States because that's where I'm
at then your date and time the dates
correct for me but it's in GMT by
default and I don't want GMT so I'm
gonna go ahead and grab New York because
that would be the closest to where my
time zone isn't here and we'll leave
with the s NS NTP servers and the time
format has is when we say back it'll
it'll save our settings there if we go
back in
there we go we are at the right time now
if we go to display this is where we get
to kind of take that brightness down a
little bit this will make it easier to
see the screen on the recording although
I should note this is for video
recording purposes the brightness is
actually quite optimal for the naked eye
when not recording we'll leave it at
this dimmer backlight for now so that we
can go ahead and finish recording this
way you'll notice there's also a
screensaver options in here I'm going to
turn this on and you'll notice that the
screensaver background is a desk clock
and that's that's final because we leave
it as it is but here we can decide when
the screensaver should actually timeout
and the backlight should time out on the
screensaver should come on is what I've
meant to say there and I'm gonna leave
it at the default of 15 minutes please
note that if you do not change this to
screensaver then the screen does still
timeout after 15 minutes and it just
black and you walk up and you cap it and
everything likes back up but it saves on
an energy that way so when you go to go
back it says do you want to save and I'm
gonna say yes I do want to save under
our headset we can do hook switch mode
Plantronics EHS or regular mode I'm
going to leave that alone and then echo
cancellation can be turned on as well
next up we've got Bluetooth you can turn
on Bluetooth and then attach a or
connect a headset or USB device to a USB
Bluetooth device through here and then
manage those devices I'm not going to
mess with that now though and then
accessibility lots of good accessibility
options if we were to toggle this on you
have high contrast mode large text color
correction and then your correction mode
I'm gonna toggle that back off and then
debug now this is the non-admin debug
settings and in here you can access
logging you can do a screen capture and
you can reboot your phone just different
ways to kind of do some troubleshooting
and testing if the end user needing the
call on to the help desk maybe the about
screen gives us all of our versions of
firmware the IP
your MAC address the team's a version
all that good stuff that you may need to
provide to either help desk agent or or
Polly if you're calling in for support
for some reason and then admin only now
you do have to enter a password here and
the default password when it hasn't been
changed
oops go back is four five six so we
enter that and now you'll notice there's
a few different options debug is one of
them this is a different debug than the
previous one
we've still got logging and screen
capture utilities but we've also got the
reset custom config and reset to factory
defaults I'm not going to do either of
those now there's the web user interface
I'm going to turn that on in a moment
but when I do that enables the web
server and reboots the phone so we'll do
that right before we're ready to log
into teams
now we're configuration you've got DHCP
your IP address you can manage all that
fun stuff right in there and then you
can change your ID Ben password above or
switch to a different profile teams
versus Skype I'm not gonna change my
admin password and we're not gonna
change out of Skype so let's go back
here and since we're now going through
all of our settings and we know what's
available to us we can go ahead and put
put the web user interface on why I like
to do that is because sometimes it's
helpful to log into the device via IP
address and take a look at the more
advanced full-featured settings list
from the web interface so we'll say okay
we go back and that says do you want to
save and when we say yes it reboots the
phone we'll go ahead and restart the the
camera when we're ready to sign into
teams alright we are back and ready to
sign into Microsoft teams so we click
the sign-in button now you can sign into
the Intune portal a couple different
ways here you can either tap on the
screen and bring up the the on-screen
keyboard and type it all in that way and
that's all fine and good I always prefer
to say sign from another device
this brings up a URL that will go to
where we input this code and we can then
sign on with a actual desktop or laptop
keyboard much easier than in my opinion
typing it down they put a little smaller
screens so I'm gonna go over and do that
right now and we'll get signed in okay
now that I have signed in on the other
machine it is going to prompt me for a
security code because I have MFA set up
on the account and as that comes in we
will input that here just got it on my
phone
and click verify and that will finish
signing us into the Entune portal
awesome we are signed into Microsoft
teams this is the customary starting
screen that that always displays when
you sign into teams and a new device
will say got it and then we see the
familiar Microsoft team's interface for
our devices we've got calls calendar and
voicemail all at the bottom got your
call history set up in there all of your
candala calendar items your one click
join button for meetings go over to
voicemail you can see your voicemails
that are in there and play them as well
as identifying who it was that called go
back over to calls you'll see you've got
the dial pad when you click on the call
button you can either search for people
by name within your org or you can click
on the dialpad itself and enter in a
number to call notice it started in
speakerphone because we didn't have the
handset off but if I pick the handset up
we no longer hear just speakerphone and
then if you hang that up of course it
hangs up the call and you don't hear the
dial tone at all so that's where you can
go to make a call you'll notice this
little button up here at the top next to
the search button if we tap that that is
actually our part call so if you have
call parking enabled in your environment
and Microsoft teams then you'd be able
to pick up a parked call on this device
by tapping that button and inputting the
code for the parked call since we don't
actually have a per call waiting let's
go ahead and cancel that now this is all
our main interface for calling right
calls Calendar voicemail how we join
meetings all that good stuff you'll
notice up here that we've got a number
of options as well that are
two US teams users you can set your
status to be something else you can set
a status message hot-desking then
there's these settings here that we'll
get to in a second and if there's any
other orgs that you are a guest in you
can join them down below as well we
click on settings you got dark theme I'm
not gonna switch the dark theme because
I'm like most people in this world
I abhor dark theme profile I'm probably
gonna get a lot of hate mail for that
come over here and look at your profile
calling going over to calling we've got
our calling rules and behaviors you can
configure call forwarding you can turn
that off choose where to forward two
simultaneous ring you can manage your
voicemail right here as well your
voicemail greeting and then we can
choose to block calls with no caller ID
if this is allowed by by policy so going
back we've also got our about again this
gives us all the information about our
versions good stuff there and then we
have company portal reporting an issue
to actually submit a support issue there
we can sign out for this user and if we
need to access any of the device
specific settings the Saltine stuff
right but with little device settings
this brings us back to that menu we
looked at in the beginning so here's
where we can manage all of our other
local device settings from our machine
since we already went through that I'm
not gonna bother going through that now
but let's go ahead and jump out of here
what I would like to do at this time is
actually get a team's meeting going and
record the audio experience Before we
jump into the actual demonstration of
the call we are going to take a look at
connecting our black wire headset and
again this is a wired device so here you
will see we've got our poly black wire
headset I will do another video on this
for now we're just demoing using a wired
headset with the poly CCX 500 and how
the three different calling capabilities
perform
and a call so this is USB see we've got
USB see USB a we just plug this right in
and there we go okay I have now set up a
meeting so let's go over to the calendar
and right up top you'll see we've got
CCX demo 500 now I'm going to click join
and we'll go through the different audio
experiences and what they sound like
okay I have now joined the meeting on my
phone and I am using a speakerphone
notice that with the headset plugged in
the audio started on a headset and I had
to actually click the speakerphone and
then of course if you are muted you will
see that you are muted on the teams
interface looking down here we also can
see the mute button at the very bottom
unmute now unmuted now if we want to
switch from the speakerphone we can see
what the audio sounds like when I pick
up the handset okay we are now recording
audio through the handset and this is
what it sounds like to use the handset
on the CCX 500 now I'm going to push the
headset button and put on the headset
and hang up the handset so that we can
hear audio coming in through the black
wire headset plugged in via wire via USB
to the CCX 500 okay we are now using the
black wire headset from poly it is
plugged in again via USB into the CCX
500 and I have now demonstrated joining
the meeting from the CCX 500 with
OneTouch join and using speakerphone
handset as well as a USB headset all
from the same device and we've also
covered the muting and unmuting
functionality of the device we can
attempt to add other people to the call
or see the participants list and all
those regular call control
functionalities that we'd expect in a
meeting from a device like this alright
that's been a Microsoft teams meeting
join and audio demo with the poly CCX
500 okay for managing the poly CCX 500
we come to the Microsoft teams admin
Center which is clearly where we are go
down to the devices section and phones
right now you only see phones and
collaboration bars this is clearly a
phone eventually you'll have the
Microsoft teams rooms in here as well
for having go to phones as you can see
I've tested with various phones over
time haven't removed them so they show
up in here but we're looking for the CCX
500 and looking at our models over here
we can see there's a CC X 500 or Pali it
shows us online as soon as we signed
into the phone and it registered with
Intune it showed up in this admin portal
for us to manage we have the IP address
here as well if I click on the device we
get a number of things that we can do
with it as well as looking at the
details we can restart the device right
up top or download the logs if we need
them for support purposes we can refresh
the details that we feel like things
have changed and then we can see when it
was last seen or what the name of the
device is looking down here at our
health we see that everything is up to
date so you could update your firmware
here if there was firmware to update you
just check it and there would be an
option to update it by clicking over
here since everything's up to date
that's not really a concern we also can
see if our team's app is up to date as
well as all the other apps and agents
that are installed on it so if we need
to schedule or or upgrade it firmware
that's on the screen right here going
over to details again we get a bit more
information if we need to add notes and
there could be notes at it we've got our
serial number the IP address asset tag
if one was added in
and the history shows the history of
things that we did obviously I updated
the firmware already the firmware failed
to update first and then we well this
was actually the secondary item that
happened but the first time we try to
update firmware it completed so you can
kind of see what happened and get a get
a sense of where the device is at what's
been tried with it and that's it that's
where you come to manage a poly CCX 500
or any other Microsoft teams native
phone device within the Microsoft teams
admin Center
[Music]
The Poly Rove 30 cordless IP phone offers a big screen, long battery life, and antibacterial protection. It has multiple line support, HD voice, and noise suppression. The wireless base is small and supports PoE. The phone is ruggedized and water resistant. It also includes advanced features like acoustic echo cancellation and deck wireless security. Overall, it is a high-quality, user-friendly, and feature-rich option for business phone systems.
Poly CCX 600 VoIP Phone Review
The Poly CCX 600 is a flagship phone with a large touch screen, HD voice, and all touch buttons. It is power over ethernet capable and has a fully rotational hinge-based kickstand, making it ideal for office use. Overall, it delivers great sound quality and user-friendly functionality.
LiveAgent call center software offers efficient call routing, multichannel communication, CRM integration, and analytics for customer service agents. Customers benefit from shorter wait times, personalization, and 24/7 support. The software emphasizes the basics and benefits of help desk ticketing and streamlined communication, with options for live chat and knowledge bases. Numerous well-known companies rely on LiveAgent for reliable customer support.
You will be
in Good Hands!
Join our community of happy clients and provide excellent customer support with LiveAgent.

Our website uses cookies. By continuing we assume your permission to deploy cookies as detailed in our privacy and cookies policy.
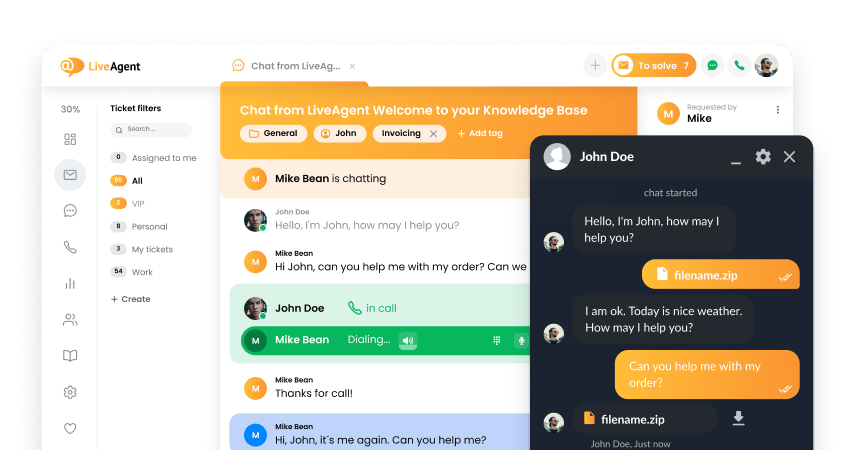
- How to achieve your business goals with LiveAgent
- Tour of the LiveAgent so you can get an idea of how it works
- Answers to any questions you may have about LiveAgent

 Български
Български  Čeština
Čeština  Dansk
Dansk  Deutsch
Deutsch  Eesti
Eesti  Español
Español  Français
Français  Ελληνικα
Ελληνικα  Hrvatski
Hrvatski  Italiano
Italiano  Latviešu
Latviešu  Lietuviškai
Lietuviškai  Magyar
Magyar  Nederlands
Nederlands  Norsk bokmål
Norsk bokmål  Polski
Polski  Română
Română  Русский
Русский  Slovenčina
Slovenčina  Slovenščina
Slovenščina  简体中文
简体中文  Tagalog
Tagalog  Tiếng Việt
Tiếng Việt  العربية
العربية  Português
Português 


