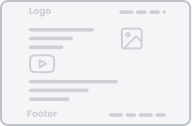- Videos
- LiveAgent Webinar 1: Introduction & General Overview
LiveAgent Webinar 1: Introduction & General Overview
LiveAgent Webinar 1 provides a detailed overview of the software, its various functions, and setting up departments and email accounts. The presenter emphasizes LiveAgent's usefulness as an all-in-one support tool. The upcoming webinars covering advanced settings are also introduced.
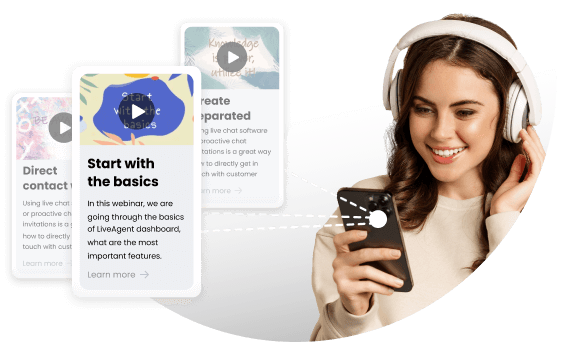
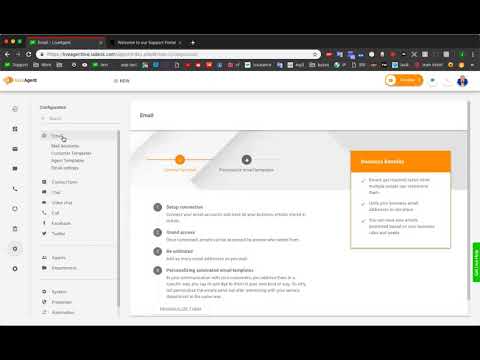
LiveAgent Webinar 1: Introduction & General Overview
Topics
- Live Agent software overview
- Sections of Live Agent
- Setting up departments and connecting email accounts
Video summary
John Gordon provides a general overview of the software, Live Agent, and its various functions. He guides viewers through the different sections of Live Agent, including the Getting Started screen, Dashboard, and Tickets section. He emphasizes the usefulness of Live Agent as a tool for managing support in one place and showcases the Material theme. Additionally, he explains the process of setting up departments, connecting email accounts, and adding agents to departments. John also introduces the upcoming webinars that will cover advanced settings and techniques.
Video transcript
so my name is John Gordon I'm going to
give you guys the webinar today I'll
answer any questions you guys have them
and try to get through all the questions
as well as we go so yeah feel free to
you know ask any questions in the chat
at any time and I'm gonna read through
those as well while giving the
presentation so hopefully we can make
this a bit more personal you know we
only have about ten people in the
webinar right now so yeah we can you
know go through questions you guys have
as well and time mainly we wanted to do
this webinar you know for you guys to
just signed up with our absolute deal
you know to introduce you to the system
and basically with this webinar just
give a general overview of the software
how it looks and each of the different
functions and yeah basics of how to get
set up as well so just like a complete
overview and you know introduction to
the system and starting next week we're
gonna actually have some more webinars
as well to actually go into more
advanced you know setup and advanced you
know techniques as well so ticketing and
diving into automation SLA or things
like that we will go over in the next
webinars but today like I said just want
to focus just kind of like a short and
sweet webinar get to the point of how
you know live agent looks and feels so
let's go ahead and jump in then so I
just walk you guys through first of all
each of the different sections of live
agent and what we can do here so as you
guys can see right off the bat here this
is when you first sign up we have a
getting started screen here I'm sure you
guys have already seen this basically
what as soon as you sign up you can go
through this and actually it's going to
take you through each of the different
steps to get the account set up so I
recommend actually going through this as
well you know you can upload your logo
right from here we have learned the
basics so there's actually tutorials
built in
you can go through these as well there's
some videos you know add emails connect
the users here so this is a great screen
I recommend go through to the different
steps you know depending on which one to
do and yeah you can get started just
like that
so let's go ahead and go through each of
the different screens now so you're
gonna see here on the left this is the
main navigation here so we got the
getting started
we can click below here and we've got
the the actual dashboard right below
here now this this might look a little
bit different from what you've seen on
your account this is actually because
I'm using our brand new theme I wanted
to show it off it I think it looks a lot
better more colorful and easier to see
so if you're not seeing this theme here
you can actually set it yourself you'll
see in the settings like when you click
on your profile you'll be able to I can
click this here when you edit your
profile in the settings you can actually
choose this theme it's called material
here so you can actually choose this
material theme right here it's the
brand-new theme it's still in beta but
yeah you can just select this and you're
gonna get this new theme here hit save
and you're gonna get our brand new theme
I think it looks awesome so I would
recommend going for this new theme here
now
saying so let's go through each of the
screens really quickly so we got a - boy
we're gonna tick it screen we got the
chat screen so let's start off with our
dashboard here so this is the main
dashboard you'll see after you've done
through the getting started you're gonna
have our dashboard here and this is
actually a really useful screen for a
lot of different reasons so first of all
you can see on the left side here once
you have you know everything set up and
running you'll be able to see right away
on the top left here how many tickets
you have open in each of your
departments so right away you'll be able
to see we have one new ticket open you
know one new ticket one is open in this
technical one is new and are general so
right when you log in it's really easy
to see you know how many tickets are
open what you need to do and also how
many chats are open we had zero but if
you had chats going on you can see all
of that right here as well so as soon as
you log in you can see you know what
needs to be done here now you can also
see
on the right side all of your online
agents so if you have a bigger team
right now I only have one logged in it's
just me and my demo but you'll know to
see everyone who's logged into your
system right here as well so online
agents if you have a bigger team you can
see all of that right here you're gonna
get a list of all your agents online and
you'll be able to see if they're online
for chats and calls as well
so as you guys know live agent is
designed to handle all of your support
in one place so emails chats and calls
even social media you can manage it all
from right here so you're gonna be able
to see who's online who's available for
chad's who's available for calls right
when you log in here so that's like the
main use of the dashboard other than
that down below these are just stats for
your agents so you can see who's done
the most work for the day for example so
we got a leaderboard here so a
leaderboard which agent has done the
most work you can see all that right
here so answers who's done the most work
time for the day you'll be able to
manage that right from here so that's
the main purpose of this dashboard here
now let's go ahead and go to the next
screen so we got the dashboard and now
we've got the bread-and-butter the
tickets section so when you click
tickets here you're gonna see every
single ticket coming into the system now
this is going to include emails this is
going to include tickets submitted from
contact forms you can build with us this
is even going to include chats after
they're finished they'll be saved as
tickets as well so chats they're gonna
feed into here as well after they're
done even phone calls after you have a
phone call it's going to be saved as a
ticket as well so everything is going to
come in to our Universal inbox here now
you're probably wondering how do we get
this set up let's yeah let's take it
step back and actually let me show you
how we can get the email set up it's
really really simple you're gonna see in
the settings here you're gonna click
settings and you're gonna go just to
email and mail accounts and from here we
can add as many email
counts as we won you know this is like
the first step when you're setting up
the account we recommend you connect
your email that way you know you can
start getting emails in as tickets reply
to your customers from here you know and
staying organized with your business
emails right from Lyme agent
we couldn't recommend doing that more so
you add an email account here and you
know just choose what you want let's go
with Gmail basically you're gonna
connect it right here hit save and
that's it you're gonna choose what
department it goes to hit save and now
it's connected and any email sent to
that address will come in as a ticket
inge system here so you can connect as
many as you want there's no limit here
you can connect all of your emails
business emails and they're all gonna
come in as tickets here now after you've
got the emails set up the next step we
would recommend is actually setting up
departments so you're gonna see here
there are departments here now what this
means is basically you can organize your
tickets
you can organize your chats you can
organize your agents into different
departments so different categories for
your tickets this can be anything from
just like a sales department technical
department you know a general department
or you can use it to support different
brands if you have different brand a
different websites you know you can do
like brand a you know brand B website
one website two so however you want to
organize your account it's up to you but
the best way is with our departments
here you can you know create as many as
you want
and you're gonna use these to organize
your tickets you know this is good for
organizing tickets and you can even
separate your agents by department as
well so if we create brand a here we
have brand a department so as you can
see it's brand a and now you're gonna
see agents so you can actually add the
agents to this department so you want to
add all of them you can add all or
remove all or if you just want like if
which one David and brand a you can do
that so now now that the agent is in
this department he can
see those tickets and he can reply to
those tickets and he can get those chats
so you can restrict the agents to these
departments so they can only see that
section of your live agent account so
you could add the agents there and then
you can also add them for INT for
answering tickets for answering chats
for answering calls it's completely up
to you then also for the for the
department you can choose which email
you want to use for that department so
we can choose the email and you can also
set the email templates so when you're
replying to the customer for example in
this department it's gonna use this
email template so you can customize this
how you want it to look to match your
brand or to match this department it's
completely up to you you know you can
customize it right here so let's go
ahead and close this out so okay so
we've got our emails connected we've got
the Department set up so let's go back
to our tickets here so now you know
we're ready to go we got some tickets
coming into that email for example and
let's open up a ticket as an example and
I'll show you so
the top of our list here this is all of
our tickets so this is like our
Universal in bugs like I was saying so
at the top of our list we have a new
ticket let's just open this up and let's
go over the ticket here this is a good
example so here's the example of how the
ticket looks it's pretty it's pretty
straightforward you're gonna see you
know the email who sent from you know
the customer name who we sent it to
here's the email okay pretty
straightforward so you're gonna see this
is the customer named John Gordon Halley
which is me now live agent has a
built-in CRM so any time someone
actually you know contacts you it's
gonna save them as a contact in the
system with that email so you can see
here on the right requested by the
customer named John Gordon le so it's
actually gonna save him as a contact
here and you can even click on his name
and see the contact cards you can see
edit contact so this is actually his
contact card if you want to add more
information you can just do it right
here you know a phone number if you want
to add you know a language for him
whatever you want you can add any field
here just you know custom fields country
whatever you want to add you could add
them to the contact and hit save so just
like that you're gonna see you know it
saves them as a contact in the system
it's gonna do that for every single
person who contacts you okay so now
let's just go over a few things here
what we can do in the ticket so we can
apply to the ticket here just by
clicking reply it's gonna open up our
email template for the department and
let's make this a little bigger actually
so here's our template here's our
response now we can choose what email
we're sending it from here so let's just
go ahead and choose this email I want to
send from the different one and I can
type up my reply to the customer here or
we can even send a predefined response
to the customers so you can actually
create answer templates for your agents
to use and they can use them when
replying here that you'll see response
template so they can choose from this
of responses here they can click on this
it's actually gonna load up the template
for the for the agent to use so you can
see this is like in a different language
so if I want to use this answer I can
just choose it and hit Send and just
like that you know this whole answer is
sent I mean have to type it up so you
can create those response templates in
your settings and your agents can use
those in tickets and also in the chats
as well okay so now the ticket is
responded to and you're gonna see the
status has changed to answer so now the
ticket is answered and we are writing
for a response from the customer now
what if for example we wanted to
actually you know follow up with this
customer in a week you know maybe like
we want to respond to him again in a few
days something like that you can
actually set a reminder for yourself in
the system here as well there's an
option here if we click more you're
gonna see postpone right here and what
this is gonna do is we can actually
postpone the ticket till a later date so
we can actually remind ourselves to
responding so let's say we want to
followup with this client he's like a
good maybe like a good deed something
like that so we can choose on a calendar
here when we want to follow up with him
so let's go ahead and follow up with him
Monday we just click here Monday to
12:00 and yeah let's do like 8:00 a.m.
so let's just put 8 here 8:15 ok we can
write ourselves a note like follow up
with the clients now I can hit postpone
and it's gonna close the ticket and on
Monday it's gonna reopen the ticket and
it's gonna go back into my ticket list
so we're gonna know to actually follow
up with the customer so you can see now
the ticket this is the same ticket right
here you can see it's actually postponed
for 4 days or it is remaining so on this
date and time it's gonna reopen up it's
gonna go back in your ticket list and
you're gonna know to respond to the
customer so if I open this back up just
like
you're gonna see you know the note that
I wrote here this is only visible to you
know the agents so this note follow up
the client postponed to Monday so you're
gonna know to follow up with them on
that date in time so if you want to set
reminders you can do it just like that
in system now even take it one step
further let's say so let's say it's on
Monday and we're ready to follow up with
him so we have a few options what we can
do here let's say maybe he he contacted
us in our sales and maybe he wants to
you know cancel his account or something
like that we can actually let's say he
contacted the wrong email so we want to
transfer it to our cancelled department
we can actually do that here as well we
have a transfer button where you can
transfer the ticket to a different
department in the system so now you'll
see for transferring it so right now
he's in the general department maybe you
want to transfer it to a specific agent
to handle this request so let's transfer
it to our returns department like I said
he wants to cancel the account so let's
transfer it there and we can even choose
an agent so let's say Stan he's my you
know return specialist
okay let's transfer it to him and we can
even write him a note why we're
transferring it like hey can you refund
this guy please sir
and yeah we could transfer it just like
that so now we can transfer it so you're
gonna see now the ticket is open it's
been transferred to my man Stan and now
it's actually in our returns department
so just like that you could transfer it
to a different department different
agent to handle the case so now you can
see at the top it's actually in our
returns department now and it's assigned
to Stan so you're gonna see all of that
at the top of the ticket here now we
also have options for tagging the ticket
as well so you're gonna see here at the
top there's a little plus button you can
add tags to the ticket so you can even
further
you know organize your tickets using our
tags so if you know what this is about
you can add a tag here so you can see we
have our tags you're gonna create these
in the settings and yeah you can add the
tag sir so maybe if this is like an
urgent ticket we can add urgent tag here
and with our tags you can also have
automation attached to the tags so for
example if I add the urgent tag it's
gonna actually change the SLA level of
the ticket so yeah we can do it just
like that so you can see I added the tag
you're gonna see here John Gordon added
tag urgent so you're gonna see a record
of that here and then you can see the
system change the SLA level by our rule
here so actually adding the tag changed
the SLA of the ticket to a faster SLA
level so you can set that up in the
settings you know tags can actually
automate processes for you
okay so um one other thing about the
ticket before we move on to the chat
section on the right you'll also be able
to see the ticket history of the client
as well this is the last thing I want to
touch on here you can see the client
here and then down below you'll also see
his ticket history here he only has one
ticket with us but you'll be able to see
their complete history here so while
you're working in the ticket you know
you can look on the right and you can
see 23 hours ago okay he contacted us 23
hours ago let's click on this and see
what he actually said you can actually
open it up here and see you know the
contact with the customer in the
previous ticket so that's a very useful
feature when you're working in the
ticket to you know see all the previous
contact right here you can click on it
and switch to that previous ticket now
you can see in live AG you can have as
many tickets open as you've won so
you're gonna see at the top here I have
my two different tickets they open up in
like ticket tabs here so you can work in
multiple tickets at once and just click
up here switch between your tickets just
like that so let's go ahead and close
this out and this ticket let's say we
refunded in case is closed okay here's
our button to resolve it just like that
we're gonna close out the ticket and
ticket is resolved now let's go ahead
and move on to our chat section here so
down below the tickets we have the chat
so once you click on the chat button
here you're gonna get your chat overview
screen where you can see all of your
chats active all of your chats waiting
in queue how many agents you have
available for chat and also you'll see
online visitors on your site so this is
really cool when you add a chat button
to website you're also gonna see all the
online visitors on your side so any
anyone just like on your site you'll be
able to see them as visitor here in this
list so you can see we have one online
visitor you know this guy here and he's
on this page right here and he's been
there for 25 minutes you'll be able to
see you that right here now let's
go ahead and see now adding the chat
button to your site let's go over that
really quick it's pretty simple actually
you're gonna see chat buttons here and
from the chat buttons you can choose one
of our buttons we have made or you can
create your own as well but let's go
ahead and just let's say we want to add
this red one here to our site let's just
click on this button and we're gonna get
a lot of settings here you know how you
want to customize the chat what language
you want the chat button to be let's
just do English let's hit save here you
have a lot of customization on this you
can choose how it looks you know how the
theme the colors all of that stuff you
can customize here once you're done
you're just gonna go to integration and
copy this long code here or actually
short code you're gonna copy it paste it
on your site and the chat button it will
be good to go be ready to use just like
that so we copy it paste it in your site
and now we're good to go so here's my
example website I've copied my chat
button here and now you can see we got
the live chat ready to go right here so
yeah so the customer can click on this
let's just go let's just do an example
of the chat here so we click on this
here customer wants to chat and in the
backend you're gonna see chat is ringing
we can just answer it right here you can
see you know chat is ringing up and here
we go so here's an example out the chat
looks they could type up our message
right here
oh yeah it's pretty straightforward
you're gonna see this is how it looks
for the agent and here's how it looks
for the actual client here so yeah now
when the client is typing up their
message let's say they're typing this up
and even before they hit Send you'll be
able to see actually what they're typing
here in real time you're always gonna
know what they're typing you can see
here client is typing you're gonna see
what they're typing in real time so it's
really nice you're not going to be able
to
I mean you're not gonna like you know be
typing at the same time sending you know
response you're always going to know
what the typing right here so once they
actually hit sense it's gonna pop up on
the back just like this now in the chat
it's pretty it's pretty self-explanatory
I don't need to go through all the
details you're gonna see you know it's a
chat it's pretty straightforward now on
the back end here looking at oh whoops
didn't need to click that this is this
is where you'll be able to see where the
ticket was started from you're gonna see
customer name what URL they started the
chat from right here you can also see if
they're on mobile or Windows PCs on
Google Chrome you can see that
information here IP address as well how
they started the chat all that
information is going to be saved right
at the start of the ticket now you're
also gonna see this looks exactly like
the ticket I was showing you guys
earlier so basically it's the same exact
format so on the right is customer name
you can click here customer details so
it's exactly the same at the ticket
you're gonna see customer history you
can see here this guy has a lot of chats
with us so you know list here you can
see 23 hours ago we can click on this
and see what you know what happened with
this customer you can see his email
history his chat history here so you're
gonna see all that on the right just
like in the ticket you're gonna see we
also have the predefined answers you
know we can choose from here just like
in the ticket as well so if you send
that to the client just like that yeah
so it's exactly like the ticket we
wanted it to be you know like a
streamlined service here with the ticket
system so I
the chat let's say he ends the chat here
so we're gonna click end chat we have a
built-in feedback system here where they
can you know leave feedback about the
actual chat they can even leave a
comment here like nice job something
like that hit submit and you'll be able
to see that in the backend here so if we
go back to our chat you know he closed
the chat he left the smiley face good
feedback nice job you'll be able to
monitor all of that in the backend here
now after the chat is over you're gonna
see it saves it as a resolve ticket you
can see it's in resolved status tab here
now after it's over it's saved as a
result ticket we can even follow up with
the customer by email so let's say let's
say maybe you didn't solve his issue on
chat and you want to follow up with him
with more details here we can do that
right from the bottom here we can hit
this email button just like that it's
gonna load up our email template and it
even loaded up our chat transcript
there's a lobster to that as well so
let's say you want to follow up with him
like on the chat like thanks for the
chat earlier we are still working on
your case we can hit Send and now just
like that we are following up you know
on the chat right here in the same
ticket so you're gonna see here's the
chat ticket and it goes straight into
email conversation here so you can go
right from chat straight into email just
like that no you guys do you have any
questions about the chats or some
specific feature about the chats while
I'm still on this before we move on to
the call center
okay so it looks like everyone is good
on the chat so yeah let's go ahead and
move on to the call center section so we
can close out this chat here okay so
let's go ahead and so we got the chat
section yeah we already know about that
so the call center now down below the
chat we have the call center section
here and you're gonna have a call
dashboard here where you'll be able to
see all active calls ringing calls calls
waiting in queue you're gonna see all of
that here you're also gonna be able to
see call history as well so every single
call coming in now the system if it's
answered to miss you're gonna be able to
monitor all of that here it's really
useful for organizing your business
calls and seeing actually what's going
on in the system here so actually how to
get this set up let's go over that so
live agent allows you to connect a phone
number to our account here you're gonna
need a voice over IP provider once you
get the number from them you can connect
it directly to our system here and yeah
all calls to that number are gonna be
routed into the system it's digital call
center it can route to your agents we
have different distribution settings
they can answer the calls here and
you'll be able to monitor the calls
you'll be able to see call recordings
you're gonna get stats on the calls you
know call availability you're gonna see
missed calls you're gonna see call
statistics so it's really good for your
business if you in a months or your
calls see what's going on in the system
here now actually adding the call to
your system it's it's pretty simple once
you have the number you'll just go in
your settings here
and you're gonna call and you're gonna
go add a number and you're gonna choose
your provider here we have a list of
recommended providers or you can you
know you choose your own provider
doesn't matter you can connect any voice
binary you want does the call center
support Google Voice as the void
provider I believe so yeah as long as
you have a number with the void provider
you can connect it here so it doesn't
matter so Google Voice shouldn't be a
problem you're just kind of hit connect
you're gonna type in the credentials
here and you'll be able to connect it
right from here once you add you know
the username password all that it's
gonna be connected you'll see your
numbers are connected here so we have
one we have two numbers connected and
now we can use these numbers we can use
it to call and anytime someone calls we
can also answer it from live agent now
how we can answer it here you're gonna
see in the top right corner there's a
little phone icon I'm gonna click on
this you'll be able to set yourself
available or not available for the call
so but check this box now I can receive
calls if I if I have this turned off I'm
not gonna get calls so let's say I want
to turn on the calls okay and now I can
hit save and we can also choose how we
want to answer the call as well
we have browser here or we can choose
our phone if you have like office phones
connected you can connect software phone
hardware phone and even we have an app
on the iPhone or Android you can
actually call from your phone and it's
gonna use the live agent functionality
so it's up to you now we got browser
let's hit save so now I'm just calling
through my computer and now I'm able to
answer calls as well so calls can ring
and I can answer them so yes and I'm
available for call so let's say I want
to make a call okay let's do that here
we're gonna hit new
and we can choose when you're doing new
we want a new ticket do we want a new
internal ticket but we want to do a new
call so let's do new call and they can
choose our number here
and let's just choose my cell phone and
we can hit call and just like that we've
created a new call and it's gonna
actually ring to my phone here and the
office well my phone is not on actually
but yeah that's basically how it works
so you'll see here reading a call to the
number here and it's gonna create a
ticket out of it
now actually if you call someone and
they answered it you can also have the
option to record the call as well we do
have that option available so you're
gonna see I go to call history we can
see all the active calls that were in
the system so let's see if we haven't a
good one I could show you guys let's
click on this one here so here's an
example of a call you know you could see
the agent who called what number was
called - who picked it up and the
voicemail right here so this one was
three seconds so you can just play it
back right here or you can even download
it right from the ticket now another
cool thing about the call is let's say
you're working on it let's go back to
our emails let's say you're working on a
ticket with a client for example let's
go to that one we were working on
earlier let's see yeah I believe it was
this one so yeah let's say this is
aren't we had to chat with the client
that we sent them an email as well
now let's say we're waiting for his
response on the email but we don't want
to wait anymore we can actually um we
can honestly just call him right here as
well
so you can see a little call button we
can just call the client right here in
the ticket we can choose his number or
we can type it in and you can hit call
and now we're actually gonna call with
him in this same ticket right here it's
probably not gonna ring so I'm just
gonna go ahead and hang this up but yeah
so you can see is truly all-in-one
support you can go from ticket you can
go to chat and you can go to call and
it's all in the same thread here so
you're never gonna miss out what's
actually going on in the ticket you can
do everything right from here now let's
go ahead and close this out so guys that
pretty much covers it for the overview
of the three essential features of live
agent other than that you know we have
the other screens such as reporting I'm
not gonna go into too much detail about
this we can cover in another webinar
basically you'll be able to see you know
there's there's tons of reporting
metrics here agent reports department
reports you can go through all this and
get any stats who wants in the system
personal work reports all that's gonna
be kept here and all of it is exportable
to CSV as well so I don't want to bore
each much with the reports here but just
know that it's there and then the last
screen I never covered is the
knowledgebase customer portal section
with your account you get a
knowledgebase
built in so you can create articles fa
Q's forums whatever you want you created
right here in your knowledgebase show
just C create you know you want to type
up an article you got it right here you
got the we got the editor built in so
feel free to type your article hit save
and gonna give you a live link right to
the article from here let's go and close
this out yeah we want to discard that so
we got the article built in and you can
even customize it further in your
settings how you wanted to look
customize design you're gonna see we
have some themes you can choose color
you know get a preview so yeah you can
go crazy build your knowledge base right
here it's gonna close this out now
here's what it would look like here this
is an example this is like our demo
knowledgebase you'll see you know they
can search you can add a chat button
here as well and at the top there's even
a section where the client can log in
submit a ticket and view their ticket
history so we have that built in here as
well and you can customize the submit
tickets how you wanted to look at some
fields so yeah they can go here and you
know submit a ticket right from here in
the customer portal and view their
ticket history with you as well from
here let's go ahead and go back let's
close that out
also from here is where you can manage
the contacts and companies in the system
you can group the contacts together by
companies right from here now beyond the
customer portal the last section is the
you know configuration where you'll be
able to add your emails chat buttons
calls all that stuff you can manage from
here and also you can create agents as
well from here so you know you could add
your whole team right from here create
the agents or remove them straight from
the dashboard here what another thing I
didn't touch on is contact forms right
here you can also build contact forms in
the system or buttons add them to your
site and your clients can contact you
right from here these are really good
for capturing information about your
leads about your clients so you know you
can add this little button to your site
for example let's go to this one let's
say we want to add this button so here's
a preview of the button you can add like
this little grey one they click on it
and it's going to open up this form and
they can submit their name email
whatever you want you can customize here
add it to your site and yeah they can
submit a ticket just like that so you
can build these forms in the system
really useful there besides the contact
forms one other thing I wanted to
mention was we got the chat buttons but
we also have chat invitations you can
create as well you'll see invitations
here these are like triggers you know on
your site you could put this like after
10 seconds on your pricing page you can
have a chat invitation pop up and ask
the client if they want to chat with you
right from here so you can see like need
help yes sure it's gonna call it agent
to chat just like that so you can add
these to your site as long with the chat
buttons as well so let's go ahead and
close this out so yeah that pretty much
covers what I wanted to go over with you
guys so for the last couple
minutes here I wanted to see if you guys
have any questions about the system we
can do a quick Q&A here if anyone has
anything in particular or something they
want to see we could cover that now
you
you
okay so here we go we got two questions
from less a so about the chat sorry for
delay no worries there
can you automatically fire a new chat
with a user and post a standard message
so for example users on our site see the
chat button and will see a chat open up
with an automatic message from us to say
hi we're online here if you need
anything um yes the way you can do that
is with the chat invitations that would
be the best way to do it with the chat
invitation like I was saying basically
you can have it trigger to say just that
it will pop up on their screen so let's
go to our invitations right here you can
have a pop-up to say whatever you want
and actually you can make it look like
the chat window as well so when they
click accept or if they click yes it's
gonna automatically open up the chat so
that's how you would do it with chat
invitations now question - is there a
way to delete user information let's see
we have an ottoman anonymization feature
for users and we could integrate
languages we also delete their user info
here yeah you can delete from the system
that's not a problem you know in the
customer portal you can delete the
contact and all their information here
so this is searchable if you want to
delete a certain contact or you can
filter it out you can sort it here and
yeah you can delete the contact just
like this just hit here and delete and
delete now you can choose delete
customer and his tickets or only the
customer so it's up to you you want to
fleet everything just click hit here and
now click delete and it's gonna pleat
everything for that client let's see
does the system and generate a code
snippet to easily embed knowledgebase
into an iframe on a website
um knowledgebase in an iframe I don't
think that's possible to do due to the
security of the system you're not going
to be able to load it
my friend so no it's not it's not
possible for a friend
yeah no no no it's not possible let's
see we've got a few other questions here
just I just joined will just be provided
as a recorded video yes I'm gonna send
you guys a link this is recorded and I
can send you guys a link after this is
over how do we create a custom ticket
yeah that's a good question I didn't
touch on that so if you want to create a
custom ticket you're just gonna hit new
here you're always going to see this new
tab you can just hit new and hit new
ticket and so this is going to create
the ticket here you're gonna choose the
department client send it out or you can
do an internal ticket let's close that
you can also create an internal ticket
right here and you're gonna choose all
that stuff and create the internal
ticket so this is just gonna create a
task in the system it's not gonna send
out anything it's just going to be
internal for your own agents here and a
few other things I want one other thing
I want to mention about custom tickets
you can also add custom ticket fields in
your settings let me just show you
really quick because this is pretty
important it's gonna be under system and
there are ticket fields right here so
feel free to create your own custom
ticket fields and you can add these to
your own tickets when you're creating
them you can add these ticket fields
there
let's see let's see we have another
question is your service gdpr compliant
yes fully gdpr compliant and Thomas I
can send you a link to that as well
you'll see on our site I mean maybe I
can just pull it up gdpr
we have we have a lot of documentation
on that about everything but yeah we are
fully gdpr compliant and we're actually
based in Europe so yeah we have to be
cheated beyond compliant definitely but
yeah I can send you the links for that
Thomas you were very welcome my search
is not working I know for some reason
but yeah we have a lot of documents on
that let's see if we have anything else
for you guys can we filter email
newsletter out of my mails I don't want
to have an open ticket for every
newsletter mail Oh in a few ways you
could do that a few different ways
basically the system is gonna this is
someone's gonna pull in all of your
emails for the email address you connect
first of all so we recommend you only
connect like your business emails where
there's not like newsletters but if
there are newsletters you can you can
set up some automation to automatically
like close those tickets out so you can
set up in the system we have automation
here where you can set up some rules
just create like a basic rule here so
let's say we want to close out the
newsletters so let's just do a ply win
ticket created from email and if the
email is let's say email from equals our
newsletter here news letter and you know
newyorktimes.com whatever we can just to
perform action delete or resolve that's
basically gonna close it out so you
could do it like that or you know
actually just remove those emails from
the from the email list on your own
server so that would be that would be
the way
okay let's see I think I've covered all
the questions here see
yeah
so yeah yeah five more minutes if anyone
else has a question or maybe something
they wanted to see here
you
okay so looks like yeah no more
questions for now so okay great and like
I said guys you know next week we're
gonna be doing more webinars more
detailed webinars you know getting into
you know or advanced stuff like setting
up SLA setting up more rules and
automation like really getting down to
you know making your work more efficient
so all uh we're gonna be sending you
links to join those as well so next week
we're gonna start with the more advanced
topics yeah so look out for those also
if you want if you want to view the
recording of this I I'm gonna upload it
to our live agent YouTube channel after
this and I can send you guys a link as
well you know just you shoot me an email
if you want that or just look out for
the next webinar so yeah so guys looks
like no questions for now thank you guys
again for joining me thank you for your
time and yeah go ahead and close it out
for now so thanks again guys take care
about thank you
LiveAgent: Maximizing Efficiency in Customer Support Operations
LiveAgent is an all-in-one customer support solution designed to help businesses manage customer support operations more efficiently. To achieve maximum efficiency and customer satisfaction with LiveAgent, it is essential to have a full understanding of all the software’s features and functions. Webinars are an effective way to learn more about all the features and benefits LiveAgent offers. They provide the opportunity for professionals to learn from experienced users who have knowledge and first-hand experience with the features of the software. Webinars provide businesses with insights and practical tips that can help improve customer satisfaction rates while streamlining support workflows.
LiveAgent is a comprehensive customer management software that streamlines communication across different platforms, offers a native live chat, and a virtual call center solution. It provides detailed analytics and reporting to optimize support metrics and offers a customizable customer portal with a knowledge base. Trusted by top companies like NASCAR and Forbes, it helps businesses offer superior support and strengthen customer relationships.
The TEXT discusses the importance of marketing in reaching and engaging with potential customers. It emphasizes the need for a strategic and customer-centric approach to marketing, using various channels to effectively communicate the brand's message and value proposition. The key takeaway is the significance of understanding and meeting the needs of the target audience to drive successful marketing efforts.
You will be
in Good Hands!
Join our community of happy clients and provide excellent customer support with LiveAgent.

Our website uses cookies. By continuing we assume your permission to deploy cookies as detailed in our privacy and cookies policy.
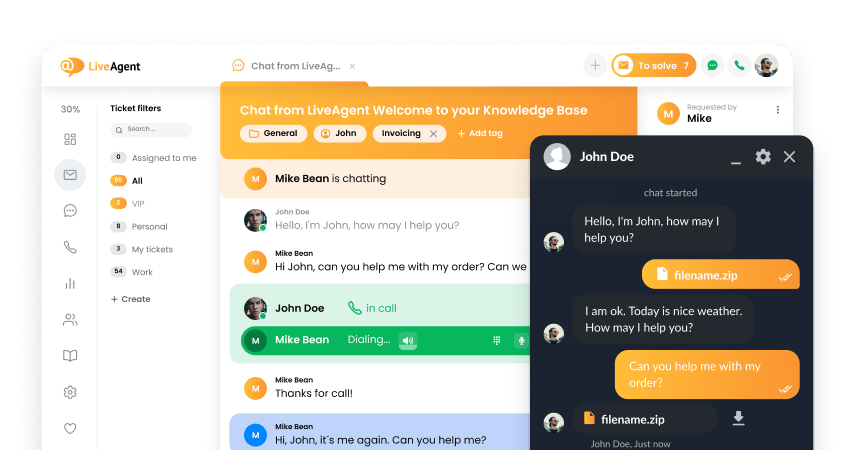
- How to achieve your business goals with LiveAgent
- Tour of the LiveAgent so you can get an idea of how it works
- Answers to any questions you may have about LiveAgent

 Български
Български  Čeština
Čeština  Dansk
Dansk  Deutsch
Deutsch  Eesti
Eesti  Español
Español  Français
Français  Ελληνικα
Ελληνικα  Hrvatski
Hrvatski  Italiano
Italiano  Latviešu
Latviešu  Lietuviškai
Lietuviškai  Magyar
Magyar  Nederlands
Nederlands  Norsk bokmål
Norsk bokmål  Polski
Polski  Română
Română  Русский
Русский  Slovenčina
Slovenčina  Slovenščina
Slovenščina  简体中文
简体中文  Tagalog
Tagalog  Tiếng Việt
Tiếng Việt  العربية
العربية  Português
Português